Hallo sahabat, setelah kalian mengetahui mengenai pengertian flowchart dengan lengkap. Pada tulisan ini saya akan sedikit berbagi mengenai bagaimana cara membuat flowchart menggunakan microsoft word, visio dan excel.
Membuat flowchart atau diagram alir sendiri dibutuhkan ketelitian.
Seperti yang kita ketahui bersama, ke-3 aplikasi tersebut memfasilitasi penggunanya untuk membuat sebuah diagram alir atau yang dikenal dengan flowchart. Berikut penjelasan lengkapnya, silahkan disimak hingga tuntas.
Kalian juga bisa membaca tulisan mengenai contoh statechart diagram, tentu tidak kalah penting untuk kita ketahui dan pelajari
Cara Membuat Flowchart di Word

Berikut merupakan beberapa langkah dalam membangun atau menggambar flowchart menggunakan microsoft word.
| No | Langkah-Langkah Membuat Flowchart |
| 1 | Mengenal simbol flowchart |
| 2 | Membuat drawing canvas |
| 3 | Menyisipkan simbol flowchart |
| 4 | Menambahkan dan menyisipkan simbol flowchart |
| 5 | Membuat garis alir |
| 6 | Menambahkan label pada garis |
| 7 | Menambahkan format pada shape, garis dan canvas |
| 8 | Mengatur posisi |
Berikut saya paparkan penjelasan lengkap dari masing-masing poin yang telah disebutkan di atas.
1. Mengenal Simbol Flowchart di Microsoft Word
Komponen simbol bagan alir secara garis berar tediri dar tiga bagian diantaranya,
- Simbol arus
- Simbol proses
- Simbol I/O (input-output)
Kemudian dibagian mana kita dapat menemukan simbol simbol flowchart tersebut di microsoft word maupun di di wps?
Nah kalian dapat perhatikan menu bar pada bagian atas, lalu masuk bagian insert, disana terdapat shape.

ketika kita mengklik shape, maka akan nampak simbol-simbol seperti berikut ini.

Kurang lebih itulah notasi atau simbol bagan alir yang tersedia di microsoft office. Kalian dapat menggunakannya sesuai dengan kebutuhan.
2. Membuat Drawing Canvas
Simbol flowchart yang tersedia di microsoft word sebetulnya dapat disisipkan secara langsung ke lembar kerja atau halaman dokumen.
Namun akan maksimal dan lebih baik simbol tersebut disimpan dalam drawing kampas, mengingat hal berikut ini.
- Memudahkan dalam mengatur posisi bagan alir, sehingga tidak harus menggeser satu persatu dari simbol.
- Memudahkan kita dalam mengatur ukuran flowchart secara keseluruhan.
- Terdapat beberapa fitur yang hanya dapat digunakan dalam drawing canvas.
- Drawing canvas memiliki pengaturan format, yang mana berguna untuk mempercantik tampilan.
- Lebih teratur dan mudah dalam menyusunnya.
Berikut langkah-langkah menyisipkan drawing canvas.
- Pada menu bar pilih insert dan klik shapes.
- Klik new drawing canvas pada bagian paling bawah.

Ketika kita klik new drawing canvas maka akan nampak dokumen seperti di bawah ini.

Membuat flowchart di word dapat memanfaatkan canvas drawing atau tidak. Agar lebih rapih disarankan menggunakan drawing canvas.
3. Menyisipkan Simbol Flowchart
Cara menambahkan simbol dalam canvas sangatlah mudah, yaitu dengan langkah-langkah berikut,
- Klik insert pada menu bar.
- Pilih shape, maka akan muncul daftar line, flowchart dan lain sebagainya.
- Klik simbol yang dibutuhkan.
- Tekan dan tarik pada bagian lembar kerja.
- Ulangi langkah-langkah tersebut untuk menyisipkan simbol lain.

Seperti pada gambar di atas, notasi flowchart ditempatkan pada bagian dalam canvas drawing. Setiap notasi yang ditambahkan masukan dalam canvas drawing.
4. Menambahkan Teks Pada Flowchart

Terdapat beberapa perbedaan dalam menambahkan atau menyisipkan teks untuk versi microsoft office mupun wps. Akan tetapi perbedaannya tidaklah signifikan, hanya sedikit saja.
Cara menambahkan teks pada simbol bagan alir di Microsoft Word 2007 dan WPS
- Klik kanan pada simbol yang ingin diberikan label atau teks, kemudian pilih add text.
- Ketikan teks yang kalian inginkan, secara otomatis akan berada di dalam shape atau simbol.
- Secara defaul atau bawaan teks yang ditulis akan berada disebelah kiri atas kotak dari teks. Agar posisi teks ditengah tinggal masuk paragraph dan pilih center.
Sedangkan cara menambahkan teks di Microsoft Word versi 2010, 2013 dan yang terbaru cukuplah sederhana, yaitu cukup melakukan hal berikut.
- Klik pada simbol bagan alir yang hendak diberikan teks, secara otomatis teks dapat langsung ditambahkan. Posisi tekspun dengan otomatis akan berada pada bagian tengah, baik secara vertikal maupun horizontal.
5. Membuat Garis Alir
Microsoft Word maupun WPS telah menyediakan berbagai bentuk garis, seperti garis dengan tanda panah, garis siku, garis lengkung maupun garis yang biasa.
Perlu kalian ketahui keunggulan menggunakan drawing canvas, garis yang telah disambungkan akan terus terhubung walaupun posisinya dirubah-rubah.
Tentu hal ini berbeda ketika tidak menggunakan drawing canvas, gambar yang telah dibuat akan sangat mudah mengalami perubahan.
Berikut langkah yang perlu dilakukan untuk menghubungkan dua buah simbol ataupun lebih.
- Masuk pada insert di bagian menu bar, klik shapes.
- Pilih garis yang kalian inginkan pada bagian lines.

- Arahkan pointer mouse pada lah satu simbol yang ingin dihubungkan, kemudian tarik hingga simbol berikutnya.
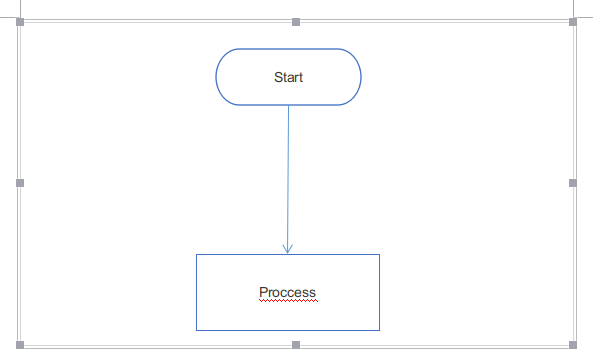
- Untuk merubah tipe garis, dapat dengan mudah dilakun yaitu dengan cara klik kanan pada bagian gairs, maka akan muncul tipe-tipe garis. Kemudian pilih garis yang diinginkan, seperti Straight Connector, Curved Connector dan Elbow Connector.

- Untuk merubah posisi garis alir, tinggal sorot pada bagian garis kemudian seret ke posisi yang diinginkan.
Secara umum penambahan garis pada sebuah bagan alir menggunakan Microsoft Office maupun WPS seperti langkah-langkah yang telah dijelaskan di atas.
6. Menambahkan Label Pada Garis
Menambahkan label atau tulisan pada bagian garis cukuplah mudah, yaitu hanya perlu menambahkan teks box seperti berikut.
- Klik insert pada bagian menu bar.
- Pilih shapes
- Pilih text box dari galeri

- Klik kemudian tekan dan geser pada area canvas yang diinginkan.
- Ketikan kata atau teks yang diinginkan pada area yang text box.
- Apabila ingin merubah format font, ukuran dan lain sebagainya tinggal masuk ke Home.
- Hilangkan shape outline dengan masuk ke shape style dan shape outline, kemudian pilih no outline.

Tip: Membuat label yang lain tidak harus melakukan dari awal, kalian hanya perlu menduplikat yang sudah ada.
7. Menambahkan Format Pada Shape, Garis dan Canvas
Apakah perlu menambahkan format pada shape, garis ataupun canvas? Hal ini kembali lagi pada kebutuhan user. Sebab format digunakan hanya untuk mempercantik tampilan saja.
Apabila kalian ingin menerpkan dan mempercantik tampilan bagan alir dapat mengikuti langkah-langkah berikut ini.
Menggunakan format di WPS
- Klik format pada menu home.
- Pilih shape atau laine yang ingin diberikan format.
- Lalu pilih text tool atau draw tool.
Menggunakan format di Office
- Klik shape atau line yang ingin diberikan format.
- Secara otomatis akan masuk pada menu format.
- Sesuaikan tampilan dengan keinginan dan kebutuhan.
8. Mengatur Posisi Canvas
Bagian yang terakhir ini untuk memberikan dan mengatur bagan alir yang telah dibuat supaya terta dan tersusun dengan rapih.
Caranya cukup mudah, yaitu dengan menggeser canvas ke posisi yang diinginkan. Sesuaikan posisinya agar terlihat presisi.
Artikel Terkait
Cara Membuat Flowchart di Visio
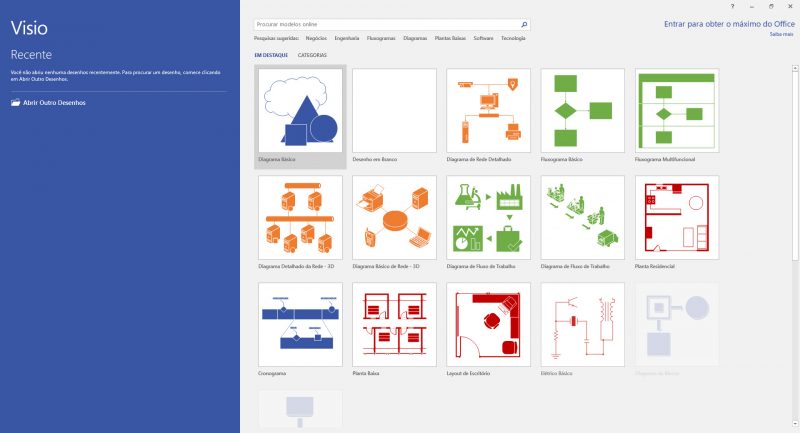
Membuat flowchart menggunakan visio lebihlah mudah, apabila dibandingkan dengan di microsof office. Berikut langkah-langkah yang perlu kalian lakukan.
1. Membuat Lembar Kerja Flowchart di Visio
Langkah pertama yang perlu kalian lakukan ialah dengan klik file > new > flowchart > cross functional flowchart. Apabila telah ditambahkan, maka akan tampil seperti pada gambar berikut ini.

2. Menentukan Orientasi
Pada bagian ini, kalian akan disuguhkan 2 pilihan terkait orientasi
- Vertical
- Horizontal
Selain itu kalian dapat menentukan jumlah bends.

3. Membuat Judul Flowchart
Menambahkan judul, dimana bagian ini untuk menandai setiap flowchart yang telah dibuat. Apakah judul penting? Ya tentu penting untuk memudahkan kita dalam menysun flowchart di microsoft visio.

Jangan lupa isi setiap <function> sama halnya dengan pembuatan judul.
4. Memasukan Simbol Flowchart
Letakan simbol yang dibutuhkan ke dalam kolom yang telah dibuat. Berikut simbol-simbol yang tersedia di visio.

Apabila flowchart telah berhasil dibuat, sebagai contohnya akan nampak seberti pada gambar contoh flowchart di bawah ini.

Cara Membuat Flowchart di Excel

Membuat flowchart dapat dilakukan dengan menggunakan berbagai aplikasi, contohnya adalah microsoft excel. Apabila biasanya microsoft excel hanya digunakan untuk hitung menghitung atau digunakan sebagai spreadsheet.
Maka pada kesempatan kali ini saya akan memberikan tahapan bagaimana membuat flowchart menggunakan microsoft excel. Adapun langkah-langkahnya adalah sebagai berikut.
- Membuat grid.
- Aktifkan snap to grid.
- Mengatur tata letak halaman di excel.
- Menambahkan shape yang dibutuhkan.
- Menambahkan simbol Flowchart menggunakan format.
- Menambahkan teks.
- Menambahkan garis konektor atau penghubung.
- Menambahkan teks ke konektor.
- Menambahkan format.
Membuat flowchart tidaklah terlalu sulit mengingat sekarang banyak aplikasi atau sofware yang menunjang untuk kebutuhan ini. Kendati demikian, sebelum kita memutuskan untuk membuatnya, sebisa mungkin untuk memahami mengenai fungsi dari bagan alir itu sendiri.
Demikian tulisan tentang bagaimana cara membuat flowchart di Word, Visio dan Excel. Semoga tulisan ini dapat membantu memecahkan masalah yang kalian hadapi.
Hal yang sering ditanyakan
Data, tool (Visio, Word, Excel).
